Hello Guys, In this post i share the best Shortcut Keys in Microsoft Excel 2010 .If you are using Microsoft Excel in your daily life, you can use excel
shortcuts to save time. While preparing any report or dashboard, if we
use shortcut keys then the task would be completed in less time than
expected.On previous post describe Useful Important Symbols For MS Office like as Word Excel etc... ! , in this post describe how to write important symbols like © , ® , ™, and more ..... as Ms Office like Word, Excel's application.
Shortcut Keys in Microsoft Excel
| Tab | Moves one cell to the right in a worksheet |
| SHIFT+TAB | Moves to the previous cell in a worksheet. |
| CTRL+TAB | Switches to the next tab in dialog box. |
| CTRL+SHIFT+TAB | Switches to the previous tab in a dialog box. |
| CTRL+1 | Displays the Format Cells dialog box. |
| CTRL+SHIFT+L | Use for filtering a column. E.g. If you have to set a couple of filters, and you already have filters placed in your data, instead of clearing each filter which is time-consuming, just turn-off and turn-on the filters, by pressing CTRL+SHIFT+L twice and your work is done. |
| CTRL+Arrow keys | To select a group of cells. Eg. it is difficult when you have to deal with large data and use the mouse to navigate the database. So to make your work easier, just rely on CTRL + arrow key combinations all the time to select a group of cells. |
| ALT+ES – Paste Special > Values | Pasting the value.E.g. When we apply any formula and want only the values to be shown in the cells, we need to use copy and then paste special values. If we need to get data from other workbooks or need to format existing tables, we can use ALT+ES (press E then leave the key and press S) to paste special value. |
| F4 | Repeat the last command or action. E.g. If the color of text in a particular cell is changed, you can repeat the command by just pressing F4. This key can be used to repeat any action that was last performed provided the file is still open. |
| F2 | Edit a selected cell. You can use F2 to edit a cell or formula in a cell. |
| Ctrl + F3 | Add name for any range. E.g. If you are making a dashboard or Excel model, just press Shift + F3, no matter where you are (formula editing, conditional formatting, data validation etc.) and you get a list of all the defined names. Pick one and press ok to add it to the formula you are typing. |
| CTRL+K | Add Hyperlink. E.g. If you have more than a one sheet, Hyperlinks make your work book accessible and save your time. You can directly link the pages to one another using so that the sheets are accessible on a single click of the hyperlink. |
| CTRL+T – | Insert Table. E.g. If you have selected any cell in a range of related data just press CTRL+T to make it a table. |
| CTRL+S – | Save the sheet. |
| Ctrl + R | Fills the range to the right of the data |
| Ctrl + D | Fills range down word |
| Ctrl+W | Close a particular work book |
| F9 | Refresh the sheets’ formula |
| Ctrl+PageDown/PageUp | Navigate sheets within the workbook |
| Ctrl+shift+1 | Applies the Number format for two decimal places, thousands separator, and minus sign (-) for negative values. |
| Alt F11 | Opens VBA editor |
| Ctrl F6 | Switches to the next workbook window. |
| Ctrl ~ | Change the cell value as general |
| Ctrl + spacebar | Select a particular column |
| Shift + spacebar | Select a particular row |
| Ctrl + Shift + spacebar | Select entire sheet |
| ALT + = | Auto sum for a column. E.g. When you have entered some data in a column and at the end of the column you need the summation of the column you can simply use ALT + = to save your time. |
| Ctrl + B | Applies and removes bold format. |
| F5 | A Go-to window will open which allows you to go to a particular cell based on the reference provided.
Applies the border of the cell. |
| Ctrl + Shift + & |

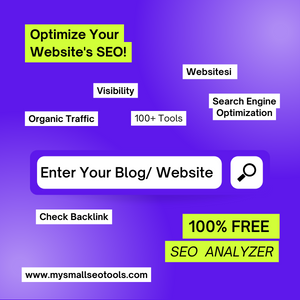



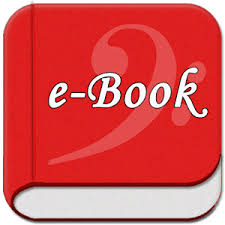





0 Comments